Компьютерный интерфейс
USB Type‑C.
Представляем новое поколение воспроизведения в реальном времени! Blackmagic Replay совершенно уникален, поскольку использует несколько гипердеков для записи в общее хранилище, в то время как DaVinci Resolve подключается к тому же общему хранилищу в качестве мощного механизма воспроизведения. Это означает, что вы можете добавить дополнительные каналы записи, подключив больше рекордеров HyperDeck. Однако истинная мощь заключается в том, что DaVinci Resolve управляет воспроизведением. Это потому, что это не просто replay, а чрезвычайно мощный редактор с функциями многопользовательской совместной работы. Плюс цветокоррекция, визуальные эффекты и аудио постпродакшн! Итак, теперь вы можете преобразовывать повторы в промо-акции, последовательности заголовков и мгновенные обновления в социальных сетях!
Теперь вам не нужно выбрасывать повтор после выхода в эфир! Это потому, что вы можете преобразовать повтор во временную шкалу редактирования для публикации в социальных сетях. Blackmagic Replay более мощный, чем традиционная система повторов, потому что он встроен в DaVinci Resolve. Это означает, что вы можете загружать захватывающие ракурсы камеры на временную шкалу для редактирования, корректировки цвета и добавления визуальных эффектов. Затем эти правки можно опубликовать в социальных сетях за считанные секунды. С Blackmagic Cloud вы можете использовать более одной системы DaVinci Resolve для выполнения задания. Представьте, что каждый повтор спортивного мероприятия превращается в публикацию в социальных сетях. Создавая мгновенные публикации в социальных сетях, вы можете привлечь новую аудиторию в глобальном масштабе! DaVinci Resolve позволяет выполнять повтор в несколько простых шагов. Это может быть так же просто, как просмотреть вид ввода в программе просмотра, а затем нажать кнопку POI, когда произойдет захватывающее событие. Нажатие кнопки POI, или точки интереса, переключит вас с режима ввода на режим воспроизведения мультимедиа, где вы сможете увидеть различные ракурсы съемки в режиме множественного просмотра. Теперь вы просто прокручиваете немного назад, выбираете камеру и готовы к воспроизведению, нажав кнопку запуска. Во время воспроизведения вы можете просмотреть другие ракурсы в режиме множественного просмотра и воспроизвести этот ракурс в эфире, используя последовательность показа. Когда повтор будет завершен, нажмите кнопку сброса, и ваш повтор загрузится на временную шкалу. Теперь вы можете добавлять заголовки, а затем публиковать их в социальных сетях. Выберите вид ввода. Отметьте POI, когда что-то произойдет. DaVinci Resolve переключится на воспроизводимый носитель и укажет POI, после чего вы сможете просмотреть и выбрать камеру. Теперь нажмите run, чтобы начать воспроизведение. После запуска режим множественного просмотра позволяет просматривать другие ракурсы камеры. Выберите новый снимок, нажав клавишу времени и клавишу камеры. Воспроизведение переместится на секунды до POI и будет воспроизведен новый ракурс. Время между запуском и сбросом является повтором, и оно может быть автоматически добавлено на временную шкалу. Если вы использовали переходы и изменения скорости в своем повторе, они также будут загружены на временную шкалу!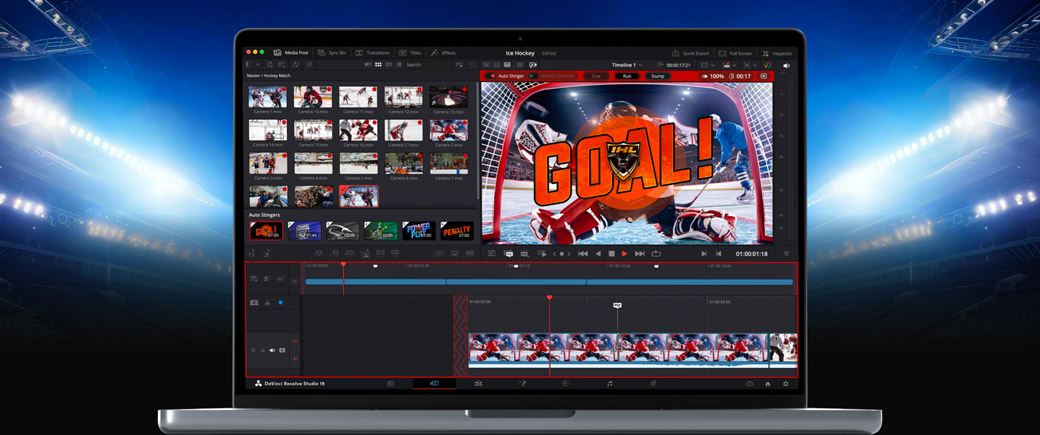
Позвольте Replay совершить революцию в социальных сетях!


Начните с нескольких простых шагов!
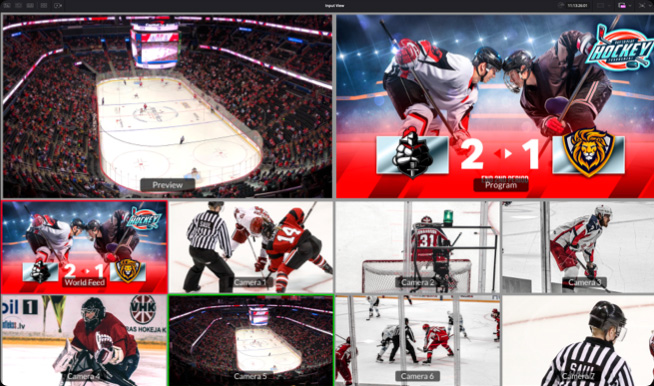
Найти и воспроизвести клип
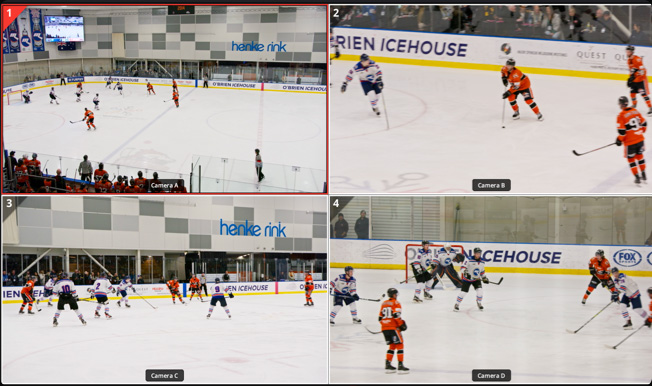
Последовательность снимков
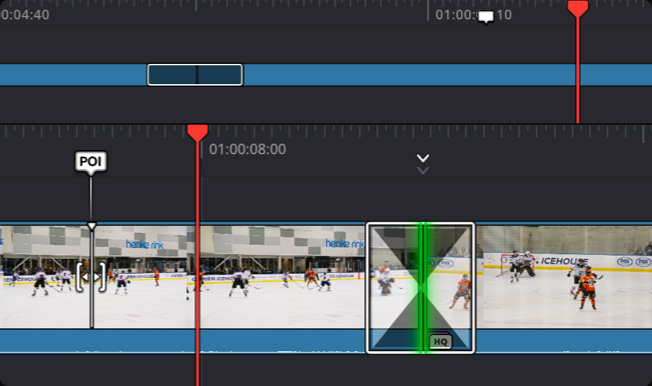
Загружайте в социальные сети!

Создать высококачественную систему воспроизведения несложно, поскольку она ориентирована на хранилище, где запись ведется несколькими гипердеками, а DaVinci Resolve управляет воспроизведением. Это позволяет настроить столько каналов, сколько вам нужно. Просто добавьте дополнительные видеомагнитофоны HyperDeck! Это означает, что вы можете создать систему воспроизведения в формате HD, Ultra HD или даже 8K. Затем добавьте больше памяти, когда вам понадобится дополнительное пространство и более высокая скорость. Кроме того, вы можете добавить несколько систем DaVinci Resolve, и они будут взаимодействовать по всему миру с помощью общих проектов Blackmagic Cloud. Все, что сделано в одной системе, автоматически обновляется в других. Коммутаторы Plus ATEM со встроенными функциями записи ISO также можно использовать для простого воспроизведения, потому что все оборудование встроено!
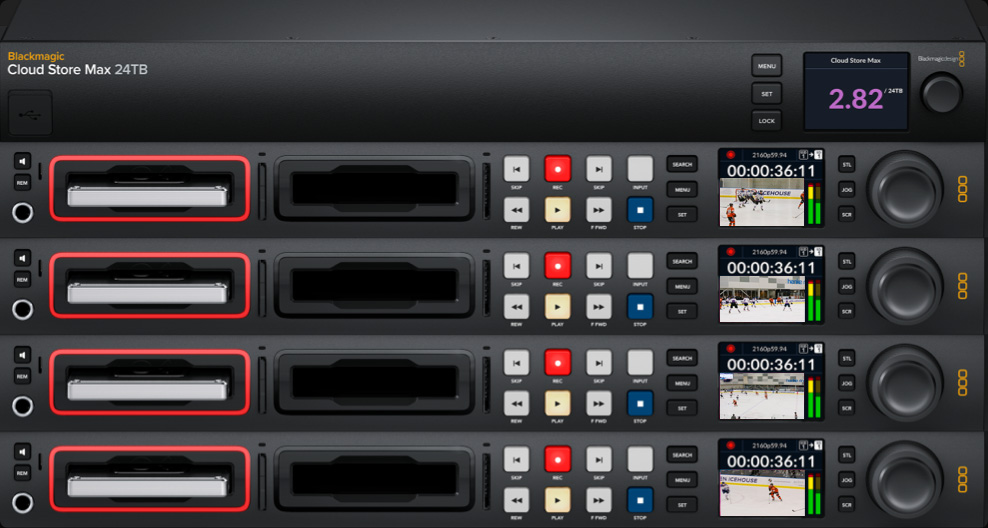
Добавьте несколько рекордеров HyperDeck в Blackmagic Cloud Store Mini или Max, чтобы записывать столько каналов, сколько вам нужно. Установите запись в пронумерованные папки ISO внутри родительской папки для задания.
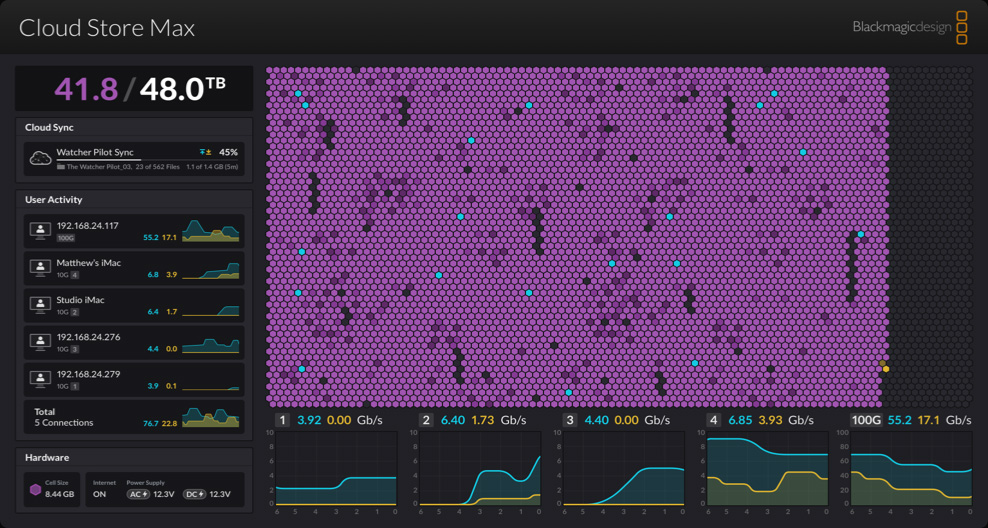
Blackmagic Cloud Store Max был разработан для воспроизведения, потому что он быстрый и обладает большой емкостью. Поэтому он легко обрабатывает несколько каналов записи. Вы можете добавить второе хранилище, когда вам потребуется больше скорости.
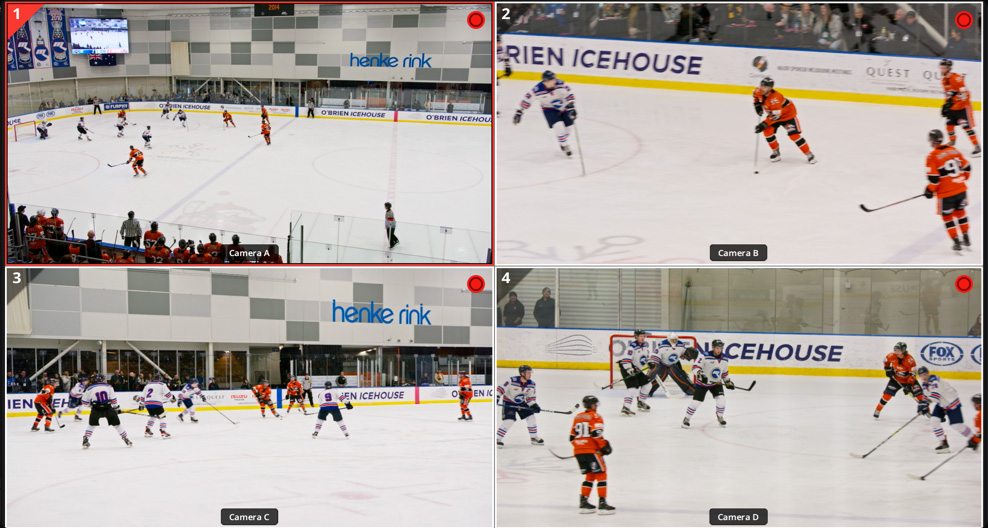
DaVinci Resolve подключен к хранилищу для управления воспроизведением. Вы можете воспроизводить все ракурсы камеры в режиме множественного просмотра, а затем выбирать снимки для воспроизведения. При выполнении больших заданий добавляйте второй DaVinci Resolve для воспроизведения.
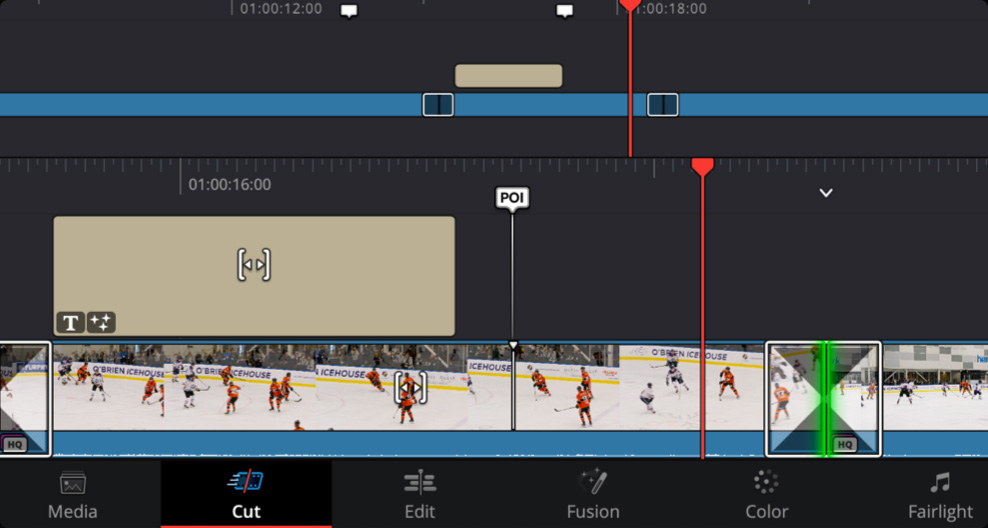
Пока некоторые системы DaVinci Resolve работают над воспроизведением, другие могут выполнять задачи постпродакшна. Другие редакторы могут просматривать созданные временные рамки, добавлять заголовки, корректировать цвет и публиковать сообщения в социальных сетях.
Доступ к элементам управления воспроизведением осуществляется с помощью палитры воспроизведения над программой просмотра, плюс на панели воспроизведения DaVinci Resolve также есть специальные кнопки. Кнопка cue хороша для воспроизведения временных рамок редактирования, так как она указывает на начало. Кнопка run запустит воспроизведение и переключит видеовыход на выбранную камеру, в то время как программа просмотра переключится на режим множественного просмотра, чтобы вы могли просмотреть следующий снимок. Кроме того, он откроет вывод аппаратной клавиши, чтобы включить воспроизведение на коммутаторе. Он также запустит функцию auto stinger, если она включена. Dump останавливает воспроизведение, переводит аппаратный вывод в режим множественного просмотра и запускает автоматический просмотр. Он также добавляет воспроизведение на временную шкалу, если включена опция "Добавить на временную шкалу".
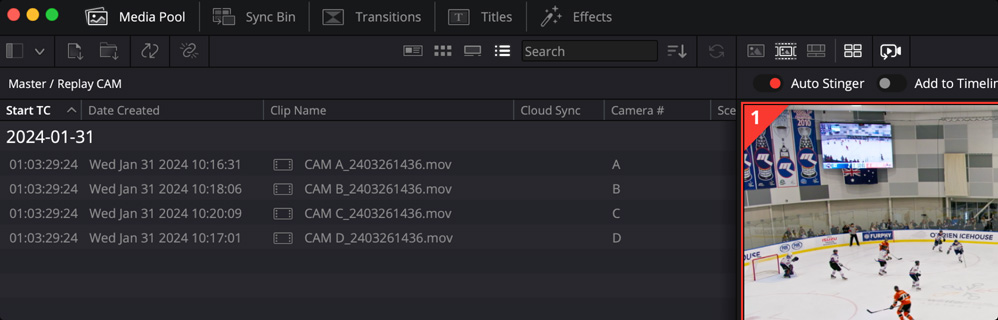
Поскольку функция воспроизведения встроена в DaVinci Resolve, вы можете упорядочить нужные вам виды для воспроизведения, просто загрузив их в корзину. Например, если вы хотели записать 8 камер, но воспроизводите только с 4 камер, вам нужно загрузить только эти 4 камеры в корзину. Разные пользователи могут загружать разные камеры и выполнять воспроизведение, настроенное для каждой рабочей станции. Это означает, что для повторов можно использовать более одного DaVinci Resolve. DaVinci Resolve создает свой мультипросмотр на основе медиафайлов, загруженных в корзину, однако при использовании общих проектов вы можете создавать разные папки в одном проекте с загруженными разными камерами. Затем вы переходите к этой папке, прежде чем выбрать multi source.
Чтобы начать работу с replay, вы просто загружаете записи HyperDeck в корзину. Одна из причин, по которой DaVinci Resolve можно использовать для воспроизведения, заключается в том, что он может редактировать медиафайлы, даже когда эти файлы все еще записываются на диск. Программа просмотра автоматически продвигается по мере увеличения длины файлов, поэтому вы можете прокручивать вперед и переходить к последним записываемым носителям. Она быстро обновляется, и вы можете перейти к носителям, записанным менее секунды назад. Кнопка ‘перейти к завершению’ позволяет просмотреть последнее действие. Затем вы можете прокручивать и воспроизводить, чтобы увидеть свои ракурсы. На клипах в корзине даже есть индикаторы записи, показывающие, что они все еще записываются. В режиме просмотра нескольких изображений также есть индикаторы записи!
С несколькими исходниками DaVinci Resolve автоматически выстраивает в ряд все ваши записи, совпадающие по времени, и отображает их в режиме множественного просмотра. Это позволяет визуально просматривать ваши медиафайлы и видеть все ракурсы, совпадающие по времени. Поскольку все клипы записываются на гипердеках одновременно, вы видите, что все события выровнены по времени. Лучший способ выровнять записи - подключить все гипердеки к коммутатору, чтобы они получали одинаковый таймкод. Теперь вы можете видеть все свои ракурсы и выбирать разные камеры для просмотра в полноэкранном режиме. Вы также можете добавлять и вставлять правки из нескольких источников. Это означает, что вы можете быстро вносить правки, одновременно выполняя повтор!
Большую часть времени вам хочется наблюдать за происходящим и ждать, когда произойдет захватывающее событие, чтобы вы могли настроить его на повтор. Если вы подключены к настольному видеооборудованию Blackmagic, то при выборе режима ввода в DaVinci Resolve viewer отобразится вход SDI или HDMI в режиме реального времени. Это обеспечивает просмотр в режиме реального времени без задержек. Хороший входной сигнал - это многовидовой выходной сигнал от ATEM switcher. Plus input view сделает снимок временного кода видеовхода при настройке POI. Как только вы установите POI, программа просмотра переключится на носитель из нескольких источников и укажет точку POI по мере поступления из хранилища. Это почти мгновенно! Теперь вы готовы прокрутить носитель, выбрать камеру и запустить воспроизведение.
Точка интереса или POI - это очень важная функция, которая делает возможным воспроизведение. POI подобен закладке, основанной на времени, и отображается на любом клипе, временной шкале или значке ячейки, если время и дата совпадают с POI. Это не маркер, потому что он основан на времени и не связан с каким-либо конкретным клипом или временной шкалой. С установленным POI DaVinci может выполнить предварительный просмотр для воспроизведения нового ракурса камеры, потому что он знает, где во времени произошло событие. Вы также можете использовать POI для редактирования с помощью клавиш time и camera. Правки с использованием POI будут отображаться на временной шкале с центром вокруг времени POI. Поэтому вам не нужны точки входа и выхода. Также есть индикатор POI, который показывает расстояние прокрутки от POI.
Последовательность снимков позволяет воспроизводить несколько ракурсов во время одного повтора. Это позволяет единой системе DaVinci Resolve обрабатывать сложные повторы. При воспроизведении первого ракурса камеры для выхода в эфир с помощью кнопки run режим просмотра переключается на режим множественного просмотра, даже если видеовыход выводится с выбранной камеры. Это позволяет вам просматривать все ракурсы по мере использования первой камеры и выбирать следующий ракурс для использования. Это означает, что вам нужно только быстро сделать первый снимок в эфире. Вы можете просмотреть другие ракурсы во время воспроизведения первого. Затем нажмите клавишу time и вторую кнопку cam, и воспроизведение вернется к тому времени, которое было задано за несколько секунд до POI, и продолжится. Даже с переходами! Все в эфире!
Важной частью воспроизведения является замедление действия, чтобы зрители могли увидеть, что произошло в деталях. Панель воспроизведения DaVinci Resolve имеет специальный регулятор фейдера, который можно использовать для уменьшения скорости воспроизведения. Это замедлит все воспроизведение, даже если оно не транслируется в эфир, поэтому есть кнопка включения скорости, которая предотвратит случайное изменение скорости! Изменение скорости очень удобно при выполнении последовательности снимков, потому что при смене камер скорость воспроизведения будет оставаться той же. Изменения скорости также будут добавлены к повторам, добавленным на временную шкалу. Это означает, что скорость записи в социальных сетях также изменится! В DaVinci Resolve Studio также есть технология искусственного интеллекта для сверхмедленной съемки с оптическим потоком!
Чтобы начать работу с replay, вы просто загружаете записи HyperDeck в корзину. Одна из причин, по которой DaVinci Resolve можно использовать для воспроизведения, заключается в том, что он может редактировать медиафайлы, даже когда эти файлы все еще записываются на диск. Программа просмотра автоматически продвигается по мере увеличения длины файлов, поэтому вы можете прокручивать вперед и переходить к последним записываемым носителям. Она быстро обновляется, и вы можете перейти к носителям, записанным менее секунды назад. Кнопка ‘перейти к завершению’ позволяет просмотреть последнее действие. Затем вы можете прокручивать и воспроизводить, чтобы увидеть свои ракурсы. На клипах в корзине даже есть индикаторы записи, показывающие, что они все еще записываются. В режиме просмотра нескольких изображений также есть индикаторы записи!
USB Type‑C.
Bluetooth 5.1 LE
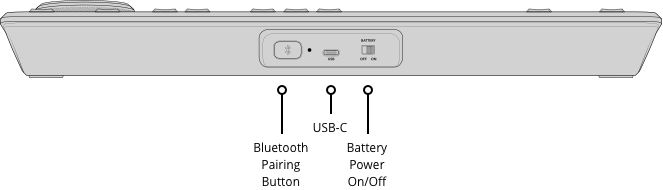
Встроенный аккумулятор с выключателем питания.
Порт USB-C для внешнего источника питания и зарядки аккумулятора.
Макс. Мощность 6 Вт.

От 0 ° до 40 ° C (от 32 ° до 104 ° F)
От -20 ° до 60 ° C (от-4 ° до 140 ° F)
от 0% до 90% без конденсации
DaVinci Resolve Replay Editor
Добро пожаловать в кошелек с QR-кодом для загрузки программного обеспечения
Ограниченная гарантия производителя составляет 1 год.
